
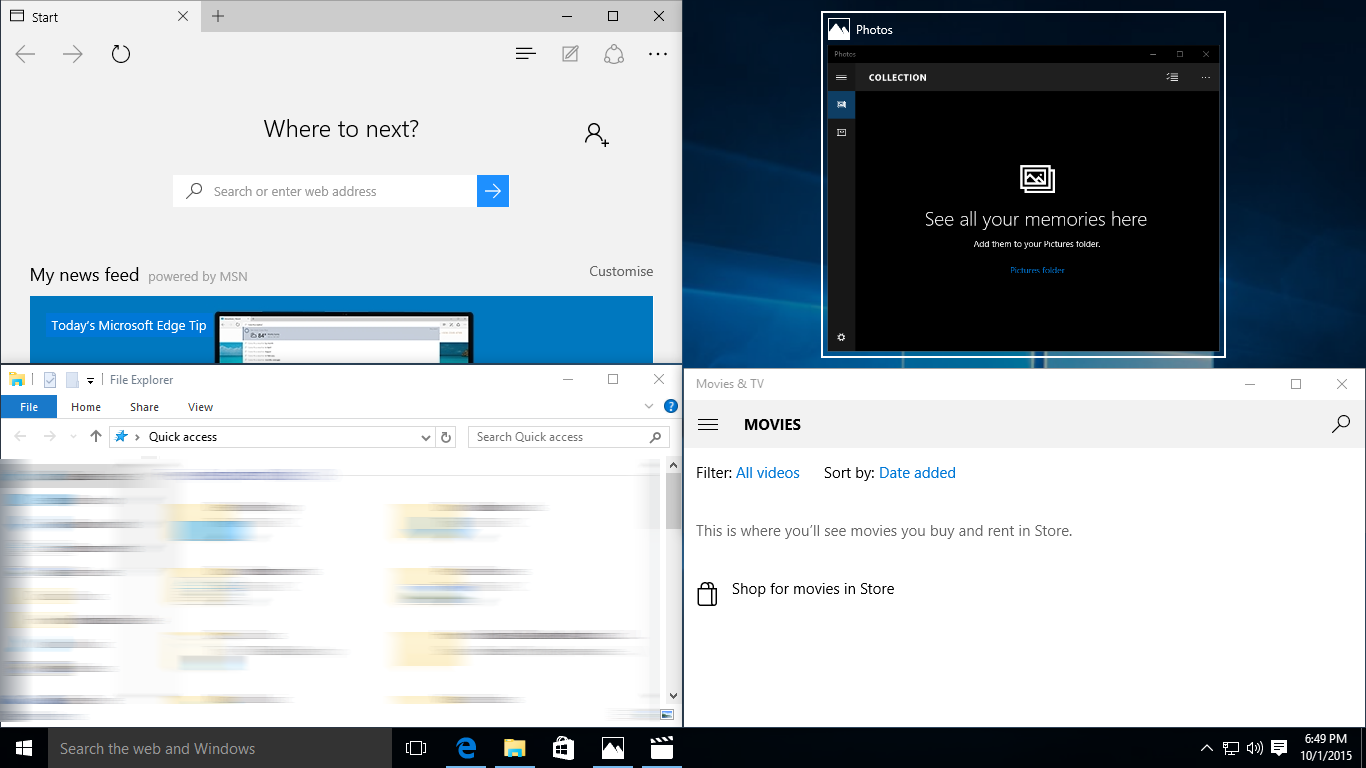
Windows 10 turn off snap assist windows#
With Aero Snap enabled, many users find that this feature actually slows them down when they accidently move a window too far to the top, left, or right of the screen. Turn off 'Show snappable windows in available space'. This is usually faster than minimizing the window to the taskbar for just a few seconds before having to restore the window again. Often, this includes moving a window partially off the desktop to view what’s underneath. If you often have multiple applications open such as Word and Excel while you work, you probably spend a lot of time moving windows around to see what going on. Unfortunately, this method was frustrating when users had more than two windows minimized to the taskbar. Users of previous versions of Windows could arrange two windows side by side by right clicking on the taskbar and choosing a menu option. Why Disable Windows 7/8/10 Aero Snap?Īlthough a seemingly useful feature, some users find the implementation of Aero Snap more of an annoyance than a helpful feature. Select Start > Settings > System > Multitasking. This will disable the two annoying blue boxes that appear when dragging windows. I have 3 monitors if that makes a difference. I have watched videos, I have read posts, in 'Multitasking' I have everything turned off and it wont go away.
Windows 10 turn off snap assist windows 10#
To disable this setting do the following: Right Click desktop -> Dell PremierColor -> Tune Display -> Advanced -> Display Splitter -> Uncheck the box. Windows 10 Turn off Snap Assit in General Support How can I turn off Snap Assist widget that is at top of screen when moving windows. These allow users to disable the functionality or change it. The two blue screens above are a result of the Display Splitter setting in Dell's PremierColor. Doing so would have made finding and disabling this feature a whole lot easier. Several Snap Assist related configuration options are available in the system settings. Oddly, Microsoft didn’t just call this option Disable Aero Snap like it probably should have. Under this option, check the box titled Prevent Windows from Being Automatically Arranged When Moved to the Edge of the Screen. Click the Multitasking page on the right side. Near the bottom of the window, you will see an option titled Make it Easier to Manage Windows. To adjust the Snap assist settings on Windows 11, use these steps: Open Settings. Click on this option and you will be looking at the Make it Easier to Focus on Tasks window. At the bottom of the list is an option titled Make it Easier to Focus on Tasks. The standard method isnt working I go to Settings > System > Multitasking > Snap Windows and turn everything off Like so: But then I try to arrange an app on my desktop, and Windows gives me preset windows and will force the app into one of two windows as soon as I let go of the app. Not surprisingly, you should now be looking at the Ease of Access Center, which is a central location for all ease of access options available in Windows 7/8/10.


 0 kommentar(er)
0 kommentar(er)
